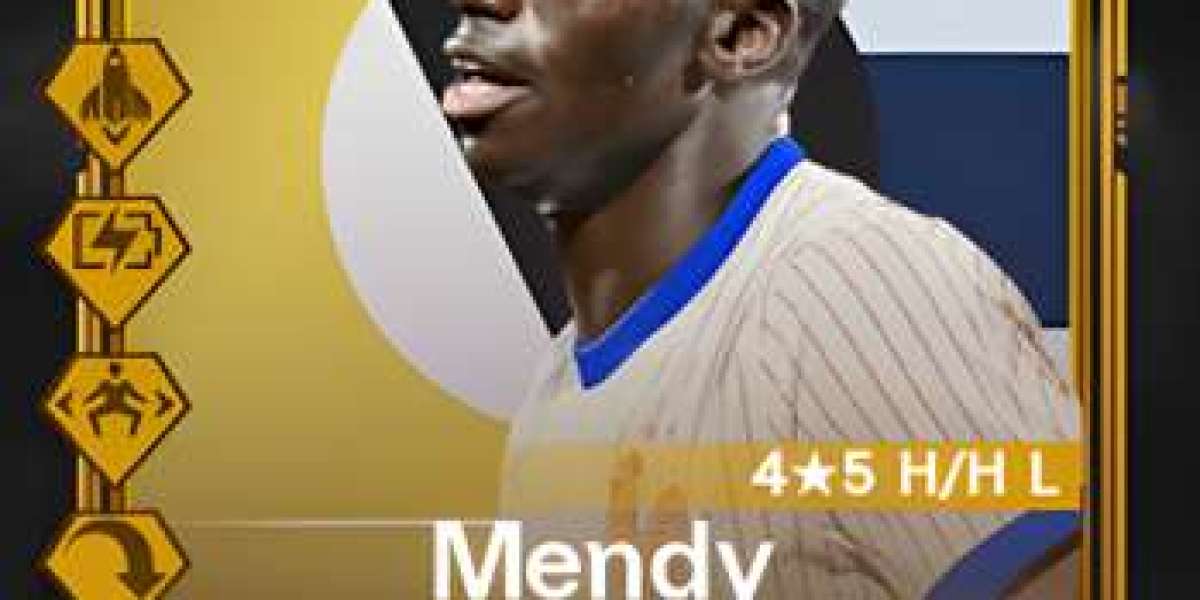As someone who has extensively worked with different methods and technologies, here's a detailed guide on how to achieve seamless mirroring.
1. Confirm Network Compatibility
Before diving into the mirroring process, it’s crucial to ensure that both your iPad and Smart TV are on the same Wi-Fi network. This alignment is necessary for smooth communication between the devices. Double-check the network settings on both devices to avoid connectivity issues.
2. Utilize AirPlay for Wireless Mirroring
AirPlay is Apple’s native solution for screen mirroring, and it’s the most straightforward method if your Smart TV supports it.
- Open Control Center: On your iPad, swipe down from the upper-right corner to access the Control Center.
- Select Screen Mirroring: Tap the "Screen Mirroring" button. This will present a list of available devices.
- Choose Your TV: Select your Smart TV from the list. If prompted, enter the AirPlay code displayed on your TV screen.
AirPlay works seamlessly with most modern Smart TVs, but compatibility can vary. For TVs that don’t natively support AirPlay, you might need an Apple TV device.
3. Use an HDMI Cable and Adapter for Direct Connection
For those who prefer a wired solution or when dealing with a TV that doesn’t support AirPlay, using an HDMI cable and a Lightning Digital AV Adapter is a reliable alternative.
- Connect the Adapter: Plug the Lightning Digital AV Adapter into the iPad’s charging port.
- Attach HDMI Cable: Connect the HDMI cable to the adapter and then to one of your TV’s HDMI ports.
- Select the Correct Input: Use your TV remote to switch the input source to the HDMI port where the cable is connected. Your iPad screen should now appear on your TV.
This method ensures a stable connection and is ideal for situations where wireless mirroring may be unstable.
4. Explore Third-Party Apps for Alternative Solutions
If AirPlay and direct HDMI connections are not viable, third-party apps offer additional flexibility. Popular apps like “Reflector” or “Mirroring360” provide alternatives for screen mirroring.
- Download and Install the App: Find a reputable mirroring app on the App Store. Install it on your iPad and, if required, on your TV or a connected device.
- Follow Setup Instructions: These apps typically offer a straightforward setup guide, which usually involves connecting both devices to the same Wi-Fi network and following on-screen instructions.
5. Troubleshooting Tips
Even with the best setups, issues can arise. Here are some expert troubleshooting tips:
- Network Issues: Ensure that both devices are on the same network and that your Wi-Fi signal is strong. Sometimes, rebooting your router can help resolve network issues.
- Software Updates: Ensure both your iPad and Smart TV are running the latest software versions. Outdated software can lead to compatibility problems.
- Restart Devices: A simple restart of your iPad and TV can often resolve connectivity problems.
Conclusion
how to mirror ipad to smart tv can be an invaluable tool for enhancing your digital experience. Whether using AirPlay for wireless convenience, HDMI cables for a direct connection, or third-party apps for added flexibility, each method has its own benefits. By following these expert tips, you can ensure a smooth and effective mirroring experience.